این مطلب را با دوستان خود به اشتراک بگذارید

فهرست مطالب
هیچ وسیله، دستگاه یا سیستمی بدون مراقبت از روز اول تا روز آخر کار خود نمیتواند نمره کامل عملکرد را ازآن خود کند و مانیتور هم از این قاعده مستثنی نیست. به احتمال فراوان مشکل عدم تطابق رنگ مانیتور با واقعیت برای شما هم پیش آمده است که به دنبال کالیبره کردن مانیتور و تنظیم رنگ آن هستید و با این مقاله روبهرو شدهاید. در این مقاله قصد داریم تا قدم به قدم مفهوم تطبیق رنگ و چاره این کار که کالیبراسیون مانیتور است را توضیح دهیم.
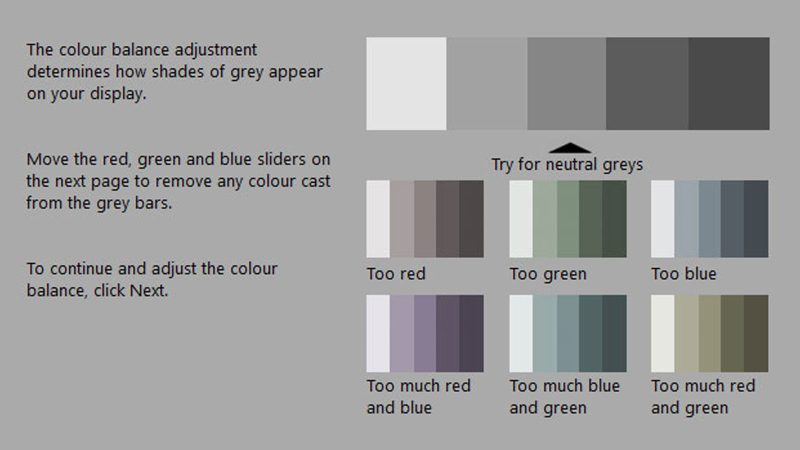
بهترین مفهوم برای توضیح این سوال که «کالیبره کردن مانیتور یعنی چه» این است که : شما در طی فرآیند کالیبراسیون به خروجی بهتری دست پیدا خواهید کرد و رنگهای پایانی بهتر و بهینهتر از خروجی مانیتور پیش از کالیبره شدن است. در حقیقت کالیبره کردن مانیتور به فرآیند تنظیم دقیق نمایشگر گفته میشود تا رنگها، روشنایی، کنتراست و سایر ویژگیهای تصویری آن به صورت واقعی، استاندارد و هماهنگ با دنیای واقعی یا فایل اصلی دیجیتال نمایش داده شوند. قطعا تا به اینجای مقاله هم برای شما سوال است که مانیتور ال جی یا هر برند دیگری را چگونه فرآیند کالیبراسیون انجام میشود؟ شما این کار را میتوانید به 2 روش انجام دهید:
در ادامه بهتر است بدانید که برای کالیبره کردن مانیتور باید این شرایط را ایجاد کنید:

درست است که در صورت داشتن مشاغلی مانند طراحی و نقشه کشی، ویدیو ادیتوری، معماری، عکاسی و هر شغلی که با تصویر عجین میشود، تشخیص تفاوت رنگ و سطح کنتراست برای چشمهای شما آسانتر از بقیه افراد میشود، اما این موضوع اصلا به این معنا نیست که شما در صورت مشغول نبودن به کارهای نام برده شده، به هیچ عنوان توانایی تشخیص این را نخواهید داشت که آیا مانیتور شما نیاز به کالیبره شدن دارد یا ندارد!
برای اینکه بتوانید به این درک برسید که مانیتور پیش روی شما به اندازه روزهای اولیه، از سطح کیفیت خوبی بهره نمیبرد و نیاز به ورود به مرحله کالیبراسیون دارد، باید تنها چند کار ساده انجام دهید که در ادامه آنها را نام میبریم:
یکی از نشانههایی که به طور واضح نیاز به کالیبراسیون مانیتور کامپیوتر را به شما گوشزد میکند، تفاوت محسوس بین رنگهایی است که روی مانیتور میبینید و آنچه در نسخه چاپشده ظاهر میشود؛ بهعنوانمثال ممکن است رنگ پوست در عکس چاپ شده بیش از حد قرمز یا زرد بهنظر برسد، یا رنگ پسزمینه از حالت طبیعی خارج شده باشد و سفیدی غیرقابل توجیهی داشته باش، در این جور شرایط دلیل اصلی این تفاوت قطعا ناسازگاری بین فضای رنگی (Color Space) مانیتور و تنظیمات چاپگر است.
مانیتورها معمولاً از فضای رنگی RGB استفاده میکنند، در حالیکه چاپگرها با فضای رنگی CMYK کار میکنند. اگر مانیتور شما بهدرستی کالیبره نشده باشد، رنگهایی را نشان میدهد که در واقعیت وجود ندارند یا در چاپ قابل بازتولید نیستند. این موضوع میتواند برای طراحان گرافیک، عکاسان و تولیدکنندگان محتوا مشکلساز باشد، زیرا نتیجه نهایی کار با انتظارات آنها مطابقت نخواهد داشت.
کالیبراسیون دقیق مانیتور کمک میکند تا رنگهایی که روی صفحه نمایش میبینید، تا حد امکان نزدیک به رنگ واقعی در چاپ باشند. این کار باعث کاهش خطا، صرفهجویی در هزینههای چاپ مجدد و افزایش دقت در طراحی میشود.
فضای رنگی CMYK در حقیقت به معنای 4 رنگ فیروزهای (Cyan)، سرخابی (Magenta)، زرد (Yellow) و مشکی (Key) است. از رنگهای نام برده شده در چاپ افست استفاده ميشود و هرکدام از آنها در غلظت 1 تا 100 در صنعت چاپ قرار دارند و از ترکیب آنها میلیونها رنگ جدید تشکیل میشود.

اگر تا به حال یک تصویر را روی دو یا چند مانیتور مختلف مشاهده کرده باشید، احتمالاً متوجه شدهاید که رنگها در هر نمایشگر متفاوت به نظر میرسند. ممکن است در یکی از مانیتورها رنگها گرمتر (مایل به قرمز و زرد) و در دیگری سردتر (مایل به آبی و خاکستری) نمایش داده شوند. این اختلاف رنگها میتواند ناشی از تنظیمات نادرست، فناوری متفاوت پنل (مثل IPS یا VA)، سطح روشنایی، و از همه مهمتر نبود کالیبراسیون دقیق باشد.
این تفاوتها بهخصوص برای افرادی که در زمینه طراحی گرافیک، ویرایش عکس، چاپ، تدوین ویدیو یا تولید محتوای بصری فعالیت میکنند، چالشبرانگیز است. اگر روی یک مانیتور با رنگهای اشتباه طراحی انجام شود، نتیجه نهایی ممکن است در دستگاههای دیگر یا نسخههای چاپی کاملاً غیرمنتظره به نظر برسد.
وقتی متوجه میشوید که همان تصویر روی دو مانیتور متفاوت کاملاً متفاوت به نظر میرسد، بهاحتمال زیاد یکی (یا هر دو) از نمایشگرها به کالیبراسیون دقیق نیاز دارند. با استفاده از ابزارهای کالیبراسیون یا تنظیمات دقیق نرمافزاری، میتوان رنگها را به استاندارد نزدیک کرد و از یکپارچگی و دقت بصری در پروژهها اطمینان پیدا کرد.
این گزاره کاملا درست است که پرداخت قیمت بالاتر میتواند محصول بهتری را به شما بدهد و به طبع در ادامه این ماجرا، کیفیت عملکرد شما هم افزایش پیدا خواهد کرد، اما در بعضی شرایط دیگر تفاوتی نمیکند که محصولی که در دست دارید، در چه سطحی از کیفیت ساخت و ویژگیها قرار دارد، چرا که حل مسئله در آن لحظه مهمتر از چرایی علت مشکل است. در راستای همین متن میخواهیم به این نکته اشاره کنیم که زیاد تفاوتی نمیکند که کاربر مانیتور گیمینگ ارزان و اقتصادی هستید یا پشت میز با گرانترین و رده بالاترین سیستمها مینشینید، چرا که مواجه شدن با مشکل عدم نمایش صحیح جزئیات در نواحی تیره یا روشن تصاویر، میتواند برای شما هم اتفاق بیفتد. در این جور شرایط بهترین انتخاب این است که حواستان به تنظیم رنگ مانیتور لپتاپ و کامپیوتر باشد.

اگر هنگام مشاهده عکسها یا ویدیوها متوجه میشوید که نواحی تیره تصویر کاملاً سیاه و بدون هیچ بافت یا جزئیاتی هستند، یا قسمتهای روشن مثل آسمان یا اشیای سفید بیش از حد درخشاناند و همهچیز در آن قسمتها به رنگ سفید یکدست درآمده، نشان میدهد که مانیتور شما به درستی تنظیم نشده است. این مشکل معمولاً به تنظیم نادرست گاما (Gamma) یا کنتراست (Contrast) مربوط میشود.
این مشکل برای عکاسان، تدوینگران و طراحان گرافیک میتواند دردسرساز باشد؛ چون جزئیاتی که در پروژههایشان دیده نمیشوند، در دستگاه یا چاپ نهایی ممکن است ظاهر شوند و خروجی کار را خراب کنند.
با کالیبره کردن مانیتور، میتوانید گاما و کنتراست را در سطح استاندارد تنظیم کنید تا تمام جزئیات تصویر به درستی دیده شوند. این کار باعث افزایش دقت بینایی و کنترل بهتر در فرآیند طراحی و ادیت خواهد شد.
یکی دیگر از نشانههای واضح نیاز به کالیبراسیون مانیتور، نمایش رنگهایی است که بیش از حد اشباعشده (Saturated) یا غیرطبیعی بهنظر میرسند. اگر متوجه شدید که رنگ پوست انسانها روی مانیتور بیش از حد زرد، نارنجی، قرمز یا حتی رنگپریده و بیروح دیده میشود، یا مثلاً رنگ آسمان در تصاویر بسیار آبیتر از واقعیت است، به احتمال زیاد تنظیمات رنگی مانیتورتان دقیق نیستند.
این مشکل ممکن است به دلایل زیر ایجاد شده باشد:
با انجام کالیبراسیون صحیح و استفاده از پروفایلهای رنگی استاندارد (مانند sRGB یا Adobe RGB)، میتوان رنگها را به حالتی نزدیک به واقعیت بازگرداند و از ایجاد خطا در طراحی جلوگیری کرد.
اگر تصور میکنید که برای تنظیم رنگ مانیتور کامپیوتر و کالیبراسیون آن باید تنها یک بار دست به کار شوید، باید بگوییم که کاملا در اشتباه هستید. كاليبره كردن مانيتور لپ تاپ و کامپیوتر کار مفیدی است که نه هر هفته و هر ماه، اما هر چند وقت یکبار باید انجام شود. مانیتورها بهمرور زمان از دقت رنگ اولیه خود خارج میشوند، به همین دلیل کالیبراسیون در طول عمر یک مانیتور نباید تنها یکبار صورت بگیرد.
اگر در حال حاضر یا پیشتر از امروز برای تنظیم رنگ مانیتور در ویندوز 7 اقدام کردهاید و به جواب مثبتی نرسیدهاید، به هیچ عنوان ایرادی ندارد، چرا که روی میز راه حلها، پیشنهاداتی مانند تعویض ویندوز سیستم قرار دارد. احتمال بسیار زیادی وجود دارد که پس از تعویض ویندوز سیستم نیاز به تنظیم رنگ مانیتور در ویندوز 11 و 10 و اصلا هر آنچه که سیستم بر مبنی آن به کار خود ادامه میدهد، داشته باشید. در این شرایط بهتر است که تستهای تشخیص رنگ در واقعیت و صفحه نمایش را برای خود انجام داده و در صورت اطمینان از عدم تطابق رنگ برای کالیبره کردن مانیتور کامپیوتر و لپ تاپ (انواع سیستم) اقدام کنید.
این نکته را حتما در نظر داشته باشید که پس از هربار تعویض کارت گرافیک یا تعویض ویندوز، تنظیمات مانیتور به هم میریزد و برای انتخاب بهترین تنظیمات جهت استفاده حرفهای از مانیتور نیاز به کالیبره کردن آن دارید.
کالیبره کردن مانیتور به فرآیند تنظیم دقیق نمایشگر گفته میشود تا رنگها، روشنایی، کنتراست و سایر ویژگیهای تصویری آن بهصورت واقعی، استاندارد و هماهنگ با دنیای واقعی یا فایل اصلی دیجیتال نمایش داده شوند.
اگر از سیستمی استفاده میکنید که مبنی بر سیستم عامل mac OS و Windows به فعالیت خود ادامه میدهند، بهتر است بدانید که این دستههای نام برده شده، دارای ابزارهای کالیبراسیون داخلی هستند. برای پیدا کردن نحوه تنظیم رنگ مانیتور باید به سراغ نوار جستوجوی ویندوز بروید.
اگر سیستم شما روی ویندوز 11 قرار دارد، عبارت Calibrate را در نوار جستوجوی ویندوز سرچ کرده و در نهایت گزینه Calibrate display color را پیدا کرده و انتخاب کنید. البته این شرایط برای در ویندوز 10 کمی متفاوت است و باید Color Calibration را انتخاب کنید. در نسخههای قدیمی ویندوز مانند ویندوز 7 در مانیتورهایی مانند مانیتور سامسونگ، باید در بخش Display کنترلپنل، به دنبال ابزار Color Calibration بگردید.
در مرحله بعدی باید گاما را تنظیم کنید. بنابراین به صفحه Display Color Calibration رفته و Adjust gamma را انتخاب کنید. در مرحله نهایی هم بهتر است به سراغ تنظیم رنگ مانیتور رفته و میزان brightness را به بهترین روش تغییر دهید. در پایان حتما باید روی گزینه Current calibration کلیک کنید تا تنظیمات جدید اعمال شده و مانیتور کالیبره شود.
در این مقاله شما را با مفهوم کالیبره کردن مانیتور، هدف از این کار و مزایای استفاده از آن آشنا کردیم و از همه مهمتر، قدم به قدم مراحل تنظیم رنگ مانیتور را مطابق سیستم عامل ویندوز و مک برای شما آموزش دادیم تا بتوانید به بهترین نحو به این کار ادامه دهید. اگر شما هم تجربهای در کالیبره کردن مانیتور روی سیستم عامل مک او اس یا ویندوز دارید، میتوانید با نوشتن در بخش نظرات کاربران، آن دسته از نتایج به ثمر نشسته یا شکست خورده را با ما به اشتراک بگذارید.

نگاهی دقیق به گلکسی Z fold 7