این مطلب را با دوستان خود به اشتراک بگذارید
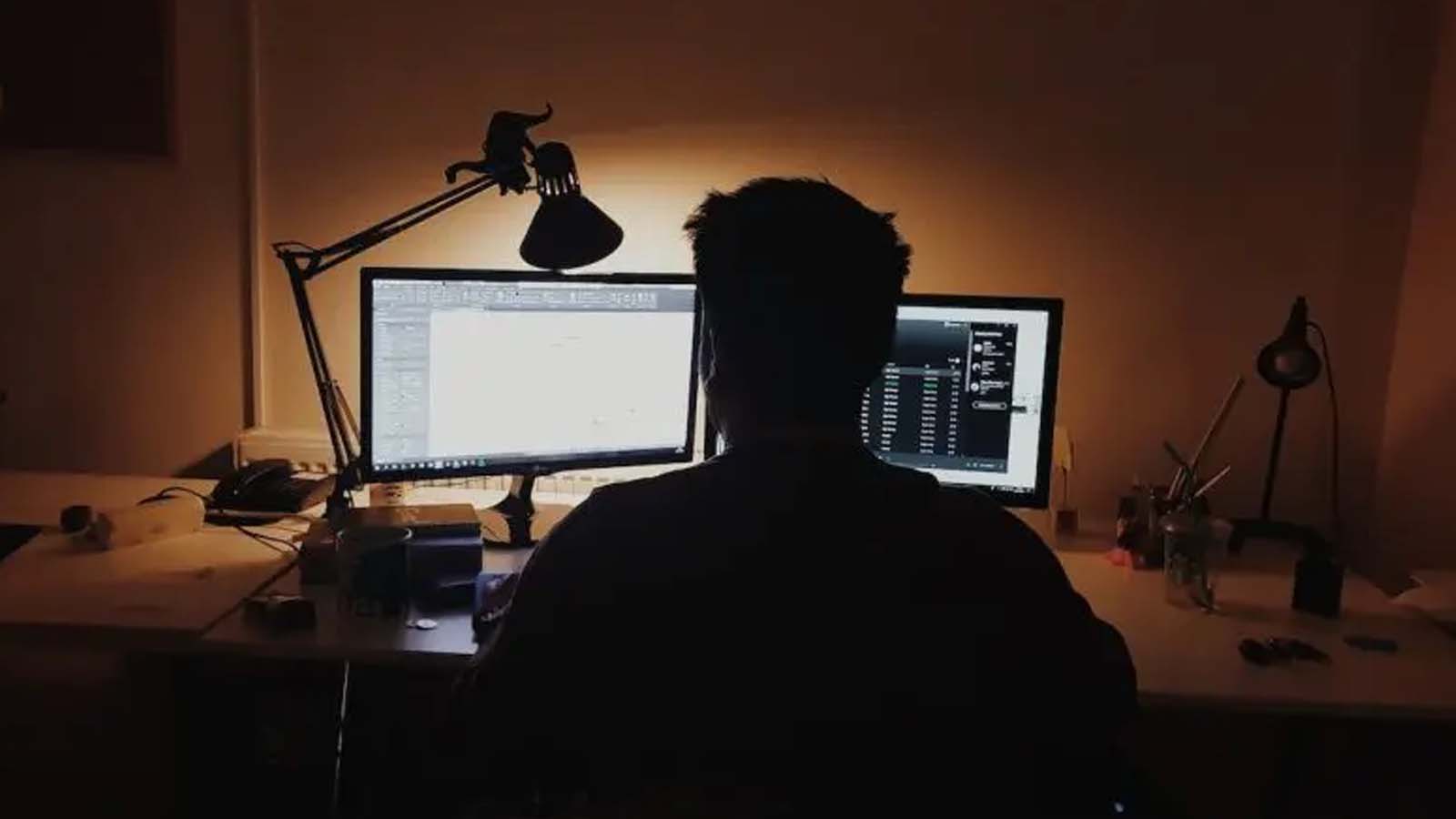
فهرست مطالب
در برخی موارد این امکان وجود دارد که اندازه صفحه تعریف شده در لپ تاپ یا کامپیوتر با آنچه که در مانیتور نشان داده میشود، همخوانی نداشته باشد. در این حالت ممکن است تصویر تنها بخشی از مانیتور را پوشش دهد یا برعکس گوشههای تصویر از مانیتور بیرون بزند و نتوانید تمامی جزئیات صفحه را مشاهد کنید؛ حتی در برخی از موارد ممکن است اندازه آیکونها یا متنها بسیار کوچک یا بزرگ باشد، به گونهای تماشای متنها و آیکونها خسته کننده باشد. در چنین شرایطی نگاه کردن به مانیتور به یک عذاب تبدیل خواهد شد که امکان استفاده مناسب و درست از آن وجود ندارد. خوشبختانه این موقعیت دائمی نیست و در بسیاری از موارد میتوانید نسبت به تنظیم اندازه صفحه مانیتور در ویندوز اقدام کنید تا کیفیت صفحه متناسب با دستگاه شما تنظیم شود. اگر شما هم با چنین مشکلی روبرو هستید ادامه این نوشته میتواند شما را از شر عدم همخوانی تصویر با مانیتور نجات دهد.

نمایش صحیح تصویر روی مانیتور تنها به تنظیم صحیح رزولوشن بالا یا کیفیت صفحه محدود نمیشود، بلکه تنظیم درست سایز و نسبت تصویر نقش بسیار پررنگی در تجربه بصری شما ایفا خواهد کرد. در صورتی که اندازه تصویر با ابعاد مانیتور یکسان نباشد به احتمال زیاد با اختلالاتی مانند تار شدن تصویر، نمایش ناقص یا کشیده شدن تصاویر روبرو خواهید شد. تنظیم اندازه صفحه مانیتور میتواند موارد زیر را تحت تاثیر قرار دهد:
راحتی چشم: یکی از مهمترین دلایلی که افراد سراغ خرید انواع مانیتور میروند اهمیت آن در حفظ سلامت چشم است تا آسیب کمتری به چشم وارد شده و در استفادههای طولانی مدت چشم ما کمتر خسته شود. رزولوشن و مقیاسبندی نادرست میتوانند باعث خستگی چشم شده و سردرد را تشدید کنند. این مشکلات در بلندمدت ممکن است عوارض جدیتری مانند تاری دید به دنبال داشته باشند. به همین دلیل نیاز است که اندازه صفحه با اندازه مانیتور همخوانی داشته باشد.
خوانایی بهتر: با اعمال تنظیمات درست در نمایشگر متنها واضحتر شده و آیکونها در اندازه مناسب به نمایش در خواهند آمد که خواندن و کار با نرمافزارها را سادهتر خواهد کرد.
بهبود کیفیت تصویر: هر مانیتور دارای یک رزولوشن بومی یا Native Resolution است که بهترین و واضحترین تصویر را در آن ارائه میدهد. استفاده از رزولوشنهای دیگر ممکن است منجر به افت کیفیت تصویر یا کشیدگی تصویر شود. این حالت باعث میشود که نتوانید از حداکثر پتانسیل مانیتور خود استفاده کنید و در نتیجه اکثر مواردی که در راهنمای خرید مانیتور بیان کردهایم ارزش و اثر خود را از دست داده و بیفایده تلقی شوند.
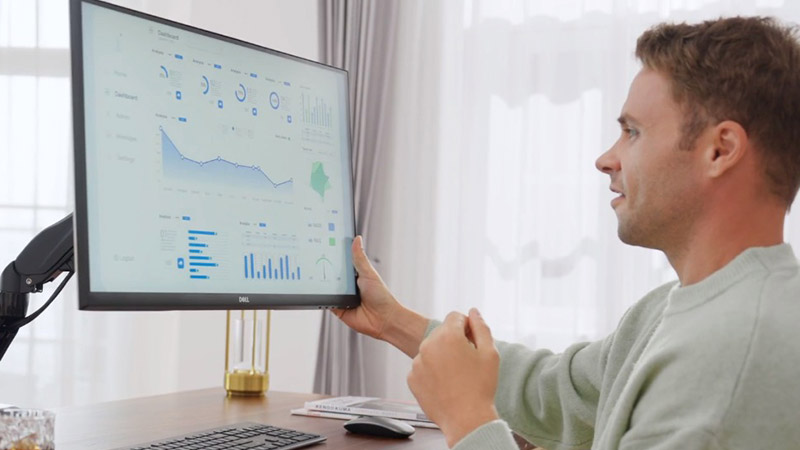
مشکل تنظیم نبودن اندازه صفحه دسکتاپ با صفحه مانیتور ناشی از به هم خوردن برخی از تنظیمات است که به شما امکان میدهند نحوه نمایش محتواهای مختلف روی صفحه مانیتور کامپیوتر یا لپ تاپ خود را کنترل کنید. این موضوع تنها به تغییر ابعاد فیزیکی صفحه محدود نمیشود، بلکه بیشتر مربوط به نحوه نمایش عناصر تصویری در ابعاد مناسب است. به طور کلی منظور از تنظیم اندازه صفحه مانیتور در ویندوز دستکاری و بهینهسازی موارد زیر است:
رزولوشن: با تنظیم رزولوشن تعیین میکنید که چه میزان از جزئیات روی صفحه مانیتور نمایش داده شود و چقدر فضای کاری در اختیار داشته باشید. رزولوشن بالاتر به معنای جزئیات بیشتر و فضای کاری بزرگتر خواهد بود.
مقایسبندی (Scale): مقیاسبندی به شما اجازه میدهد که اندازه متنها، آیکونها و پنجرههای برنامهها را بدون تغییر رزولوشن واقعی صفحه بزرگتر یا کوچکتر کنید. تغییر مقیاس به شما این اجازه را میدهد که بدون کاهش کیفیت تصاویر آنها را در اندازههای بزرگتر یا کوچکتر مشاهده کنید. برای نمونه فرض کنید که یک مانیتور 32 اینچ با رزولوشن 4k دارید. در این حالت اگر مقایسبندی شما روی 100% باشد، متنها و آیکونها بسیار ریز خواهند بود و شما مجبور هستید از مقیاسبندی بالاتر مانند 150% استفاده کنید. با اعمال این تغییرات ویندوز عناصر مختلف را بزرگتر رندر خواهد کرد تا تصاویر خواناتر باشند و همچنان به رزولوشن 4k دسترسی داشته باشید.
برای تنظیم اندازه صفحه مانیتور در ویندوز 11 کافی است در صفحه دسکتاپ کلیک راست کرده و گزینه Display Settings کلیک کنید. اگر این روش برای شما کار نکرد کافی است که به بخش Settings ویندوز رفته و از بخش System گزینه display را انتخاب کنید.
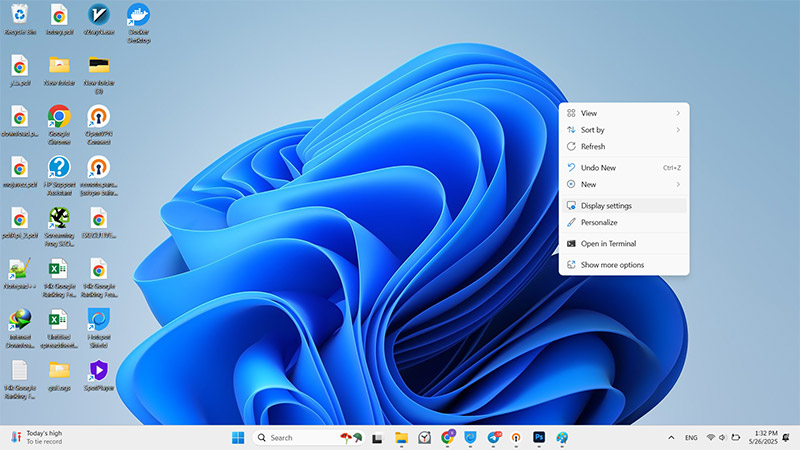
در صفحه جدیدی که برای شما باز خواهد شد از بخش Scale & layout میتوانید تنظیمات مورد نظر خود را انجام دهید. از بخش Scale میتوانید نسبت به تغییر مقیاس و اندازه متنها و آیکونها بدون تغییر کیفیت اقدام کنید. برای پیدا کردن بهترین مقیاس لازم است که حالتهای مختلف را چک کنید. برای نمونه افرادی که چشمهای آنها ضعیفتر است ممکن است مقیاسبندیهای بزرگتر کاملا مناسب باشد.
از بخش Display resolution هم میتوانید نسبت به تغییر رزولوشن دستگاه خود اقدام کنید. در این گزینه بسته به رزولوشن مانیتور گزینههای مختلفی در اختیار شما قرار خواهند گرفت که معمولا اولین گزینه که علامت Recommended در کنار آن قرار گرفته است بهترین گزینه خواهد بود. گزینههای بعدی معمولا باعث میشوند که بخشهایی از مانیتور شما سیاه نشان داده شوند.
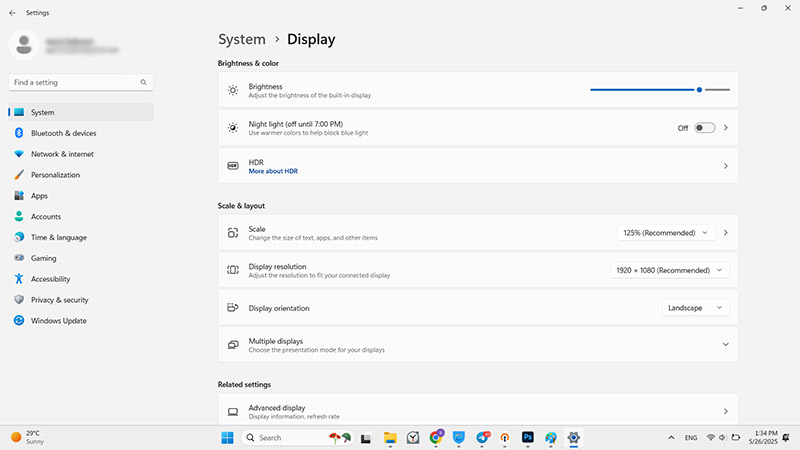
تنظیم اندازه صفحه مانیتور در ویندوز 10 تا حد زیادی شبیه ویندوز 11 است و تفاوت آنچنانی بین آنها دیده نمیشود. برای این کار کافی است در صفحه دسکتاپ کلیک راست کرده و گزینه Display Settings را انتخاب کنید یا میتوانید از بخش Settings ویندوز گزینه Display را انتخاب کنید.
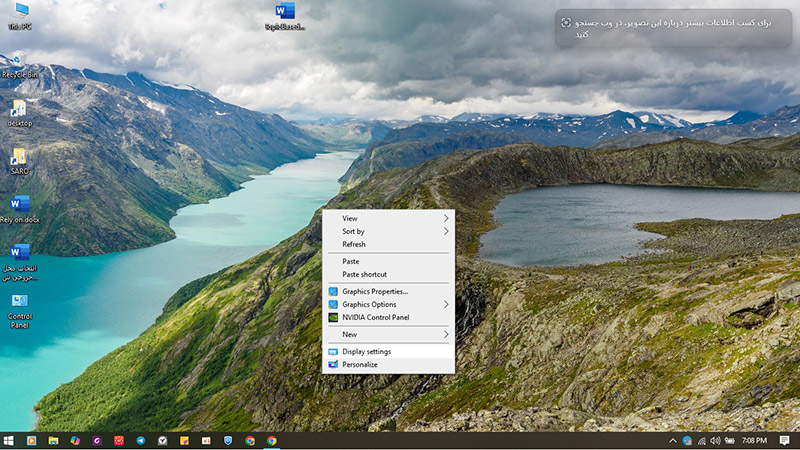
سپس از بخش Scale به راحتی میتوانید اندازه آیکونها و متنها را تغییر دهید. گزینههای مختلف را تست کنید تا به بهترین نتیجه دست پیدا کنید برای تغییر اندازه صفحه مانیتور هم میتوانید از بخش Resolution استفاده کنید که امکان انتخاب رزولوشنهای مختلف را برای شما فراهم خواهد کرد. با انتخاب رزولوشن مناسب میتوانید از تماشای تصاویر و محتواها روی نمایشگر خود نهایت لذت را ببرید.
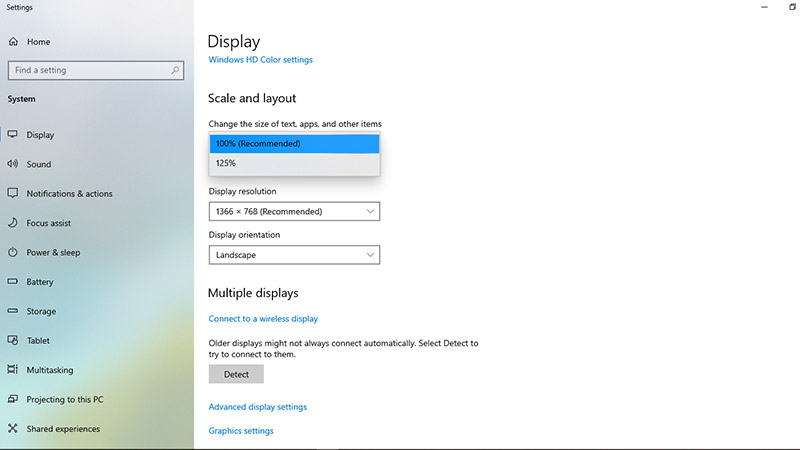
ویندوزهای 7 و 8 نسبتا قدیمی شدهاند و دیگر کمتر کسی از آنها استفاده میکند، اگر شما هم هنوز از این ویندوزهای استفاده میکنید توصیه میکنیم قبل از بررسی ادامه این نوشته به نوشته آموزش نصب ویندوز مراجعه کنید و قبل از هر کاری ویندوز خود را به جدیدترین نسخه بهروزرسانی کنید. با این حال اگر مایل به تعویض ویندوز خود نیستید برای تنظیم اندازه صفحه مانیتور در ویندوز 8 کافی است مراحل زیر را دنبال کنید:
ابتدا در یک نقطه خالی روی دسکتاپ خود کلیک راست کنید و سپس گزینه Screen resolution را انتخاب کنید.
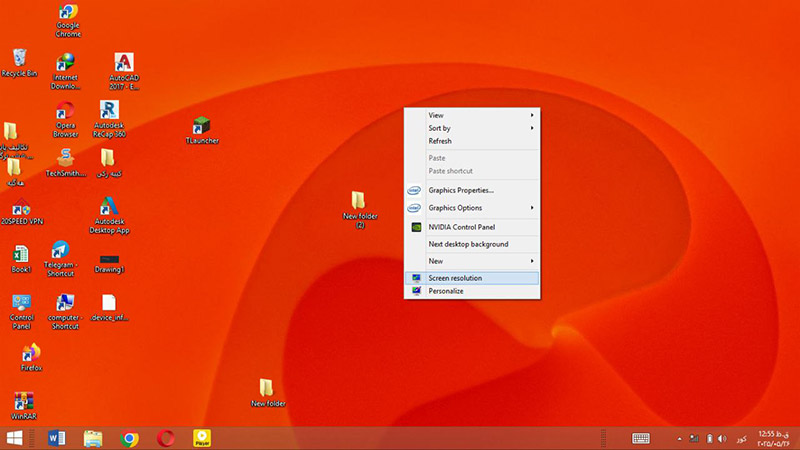 سپس در صفحه جدیدی که برای شما باز خواهد شد روی گزینههای مقابل Resolution کلیک کرده و بهترین گزینه را برای خود انتخاب کنید. در نهایت با زدن دکمه Ok تنظیمات را ذخیره کنید.
سپس در صفحه جدیدی که برای شما باز خواهد شد روی گزینههای مقابل Resolution کلیک کرده و بهترین گزینه را برای خود انتخاب کنید. در نهایت با زدن دکمه Ok تنظیمات را ذخیره کنید.
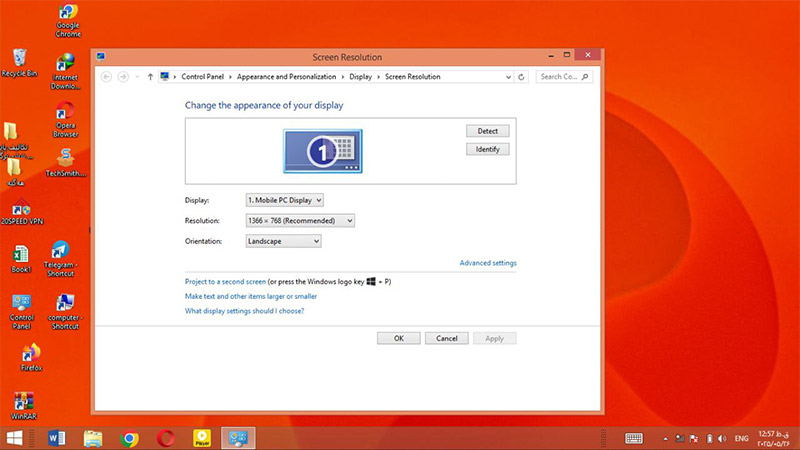
برای تغییر اندازه متن و آیکونها در ویندوز 8 کافی است که در صفحه دسکتاپ کلیک راست کرده و گزینه Personalize را انتخاب کنید. سپس در صفحه جدید از بخش پایین و سمت چپ روی گزینه Display کلیک کنید تا تنظیمات مربوطه برای شما به نمایش در بیاید. در این صفحه از بخش Change only the text size به راحتی میتوانید اندازه متنها را تغییر دهید. در نظر داشته باشید که با این کار اندازه آیکونها تغییری نخواهد کرد. اگر قصد دارید اندازه آیکونها را هم تغییر دهید باید تیک گزینه Let me choose one scaling level for all my displays را فعال کنید و سپس از بخش بالایی از بین گزینههای Smaller و Medium یکی را انتخاب کنید.
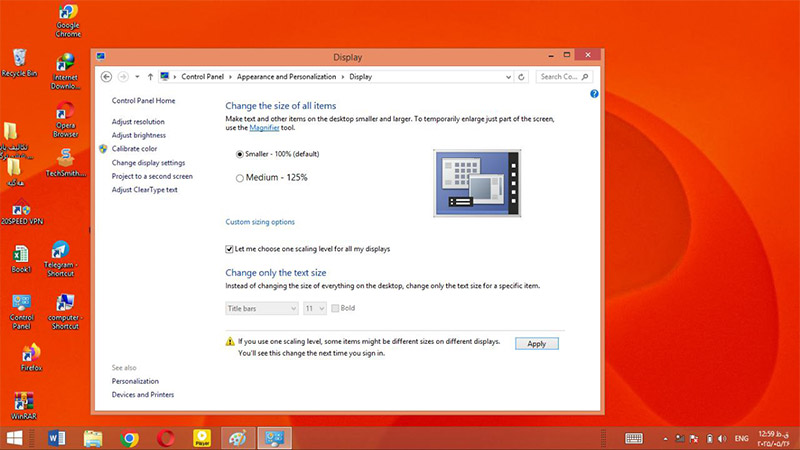
نکته: تنظیم اندازه صفحه مانیتور در ویندوز 8.1 مشابه ویندوز 8 است و همه بخشهای آن دقیقا به همین روال طی خواهد شد.
تنظیم اندازه صفحه مانیتور در ویندوز 7 همه شبیه همه موارد بالا بوده و فرایند آن به سادگی قابل انجام است، بدون اینکه به دانش یا تخصص خاصی نیاز داشته باشد. برای این کار کافی است در صفحه دسکتاپ خود کلیک راست کرده و گزینه Screen resolution را انتخاب کنید.
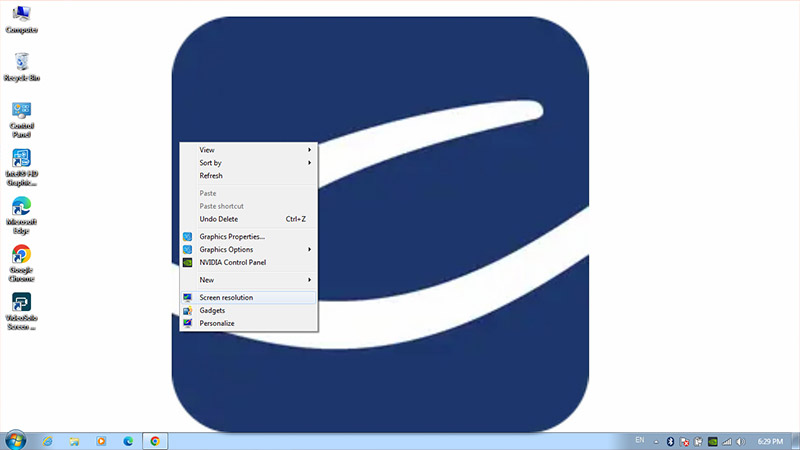
سپس از بخش Resolution به راحتی میتوانید رزولوشن دستگاه خود را مطابق نیازهای خود تنظیم کنید تا بهترین نتیجه را دریافت کنید.
برای تغییر مقایسبندی هم کافی است که در صفحه دسکتاپ کلیک راست کرده و گزینه Personalize را انتخاب کنید. سپس در صفحه جدیدی که برای شما باز خواهد شد از سمت چپ و پایین گزینه Display را انتخاب کنید. در صفحهای که برای شما باز خواهد شد سه گزینه Smaller، Medium و Larger را مشاهده خواهید کرد. با انتخاب هر کدام از این گزینهها و کلیک روی گزینه Apply به راحتی میتوانید تنظیمات مربوط به اندازه آیکونها و متنها را در ویندوز 7 تغییر دهید.
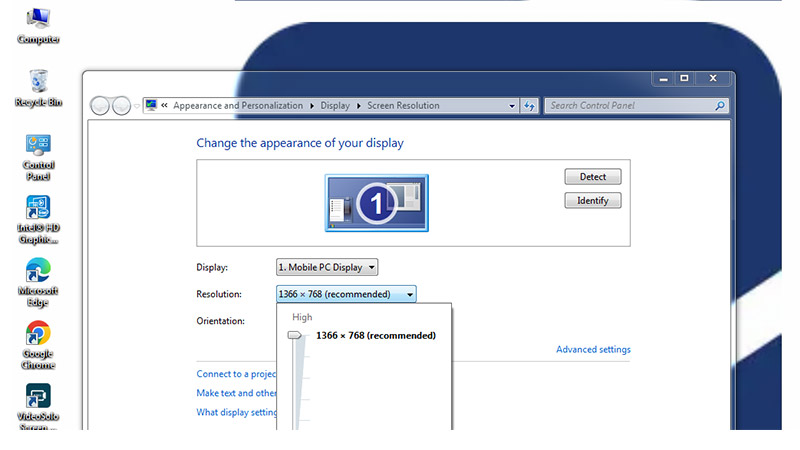
تنظیم اندازه صفحه مانیتور در ویندوز 7،8،10 و 11 بسیار شبیه هم بوده و فقط در برخی از گزینهها یا نامگذاریها با همدیگر تفاوت دارند. امیدواریم این نوشته برای شما مفید واقع شده باشد و دیگر با مشکل تنظیم سایز صفحه مانیتور دست و پنجه نرم نکنید. چنانچه در این زمینه سوال دیگری دارید میتوانید آن را در بخش نظرات مطرح کنید تا سایر همکاران ما یا سایر کاربران به آن جواب دهند و مشکل شما به صورت کامل رفع شود.

نگاهی دقیق به گلکسی Z fold 7